iPadからChromebookに戻したことで、一部めんどくさくなった事があります、それは、
スクリーンショットの手書きがめんどくさくなった。
できる事はできるのですが、やや面倒なステップを踏む必要があります。
結果としては、
スクリーンショットを撮る→GoogleKeepで編集→画像で保存
という手順を踏む事になります、めんどくさ〜
Chromebookでのスクリーンショット手書き注釈方法
Chromebookでのスクリーンショットに手書き注釈をつける方法です。
スクリーンショットをCtrl+⇑+タスク表示(□||)で撮る
まずは、ChromebookはCtrl+⇑+□||でスクリーンショットが撮れます。
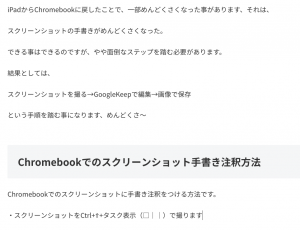
ちなみに、Chromebookの場合は、スクリーンショットを撮りたい場所を指定して撮ることができます。
スクリーンショット画像をGoogleKeepに取り込む
スクリーンショットを取ったら注釈をつけるにはGoogleKeepに取り込む必要があります。
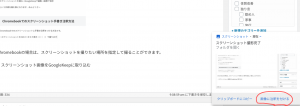
スクリーンショットを撮ると、画面右下に撮影完了と表示されますので、画像に注釈をつけるを選択、
そうするとGoogleKeepが立ち上がります。
GoogleKeepアプリで画像に注釈をつける
GoogleKeepアプリが立ち上がったらペンなどを選択して手書きします。
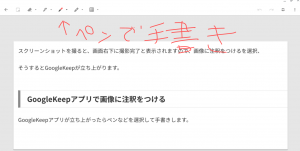
ペンなどで注釈をつけます。
注釈をつけたら画像としてエクスポートする
注釈をつけたら画像としてエクスポートするを選択
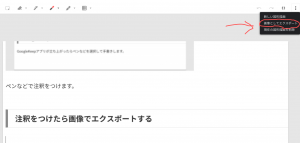
これで画像として保存できます。
Androidに比べるとやや手間がかかる
以上がChromebookでのスクリーンショットの手書き注釈方法です。
Androidスマホの場合は、
スクリーンショット→編集→保存
というように、余計なアプリを経由しなくても注釈をつける事ができます。
なぜかChromebookのGalleryでは注釈がつけられない仕様なので、デフォルトのアプリを使う場合は、今回のようにGoogleKeepを経由する方法にしました。
というか、かなりめんどくさいので、この点はChromebookの最大の弱点かもしれません。
やはりChromebookはマイナー、素直にiPadか?
私はiPad ProからChromebook(idea pad duet)に乗り換えたわけですが、やはり一長一短です。
iPadのほうが動作は快適だけど、、キーボード入力はChromebookの方が打ちやすい。
iPadのほうがユーザーが多くて情報も多いけど、反面Chromebookのあまり誰も使っていない感じはいい。
何を重視するかですね、私は大多数の人が使っていないChromebookを使ってる、というマイナーな感じが今や優先順位が高いので使っているだけです。
ミーハーな人はiPad、使い慣れてる人はSurfaceGO、ちょっと違うモノを使いたい人はChormebookですね。
関連記事:
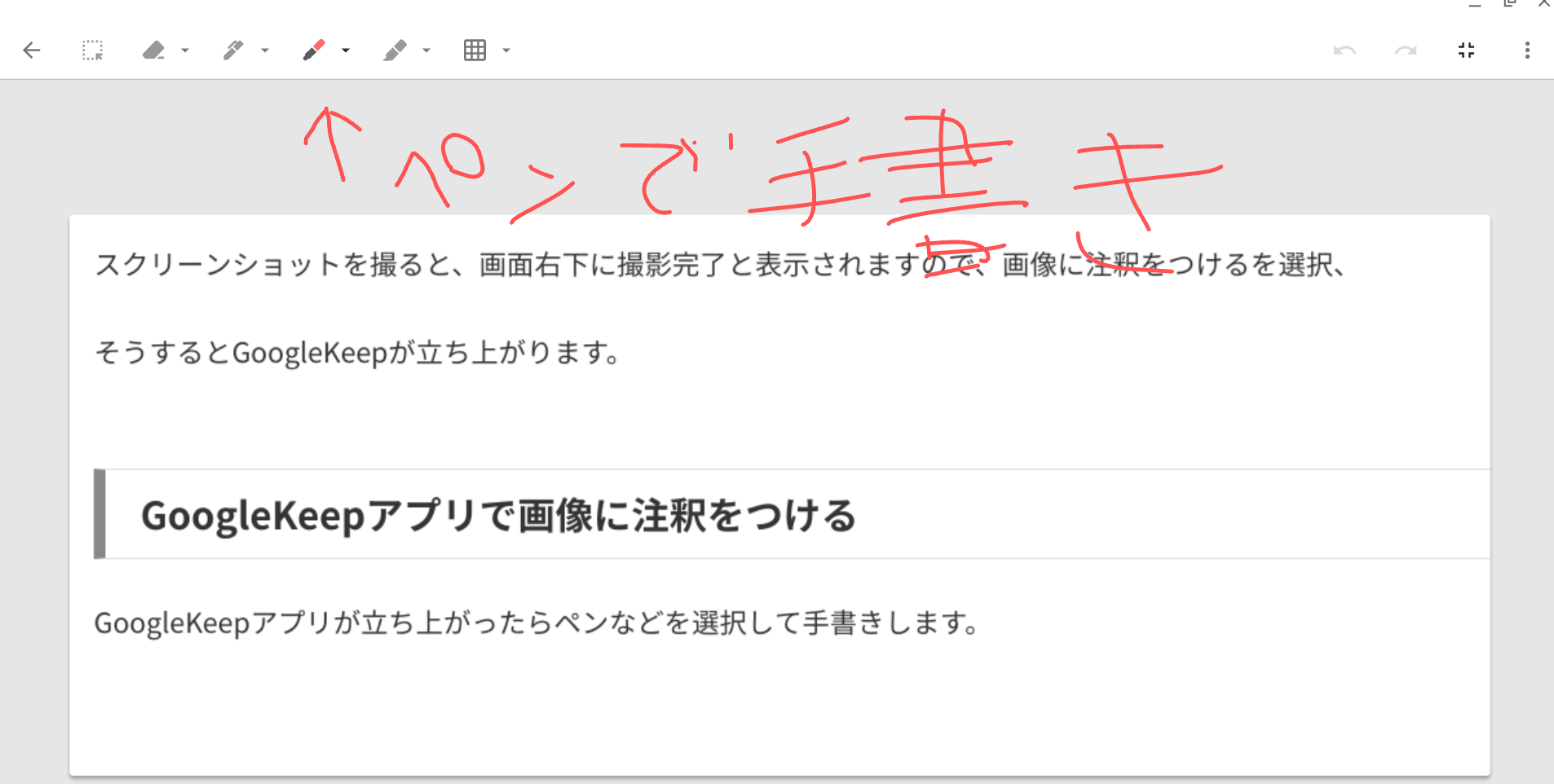
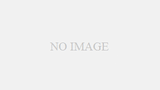
コメント