どうも、自分のPCにはデータ全くないです。
自分では普通だと思っている事が、意外と他の人からすると知らない事だったりします。
今回はGooglePhotoについてです。
GooglePhotoとはスマホで写真取ると、勝手にクラウドに写真を保存してくれるサービス。
ですから、写真を自分のPCに保存する必要が無いですよ、というお話になります。
ではいってみましょうか。。
1.まずはGoogleアカウント
とりあえず、Googleアカウントを取りましょう。
Androidスマホの方であれば、必ずGoogleアカウントを持っています。(取らないとスマホが使えませんからね。。。)
iPhoneの方は上記のサイトからGoogleアカウントを取ります。アカウントを取得する、と言う行為自体がわからん、と言う人もいるかと思いますが、、、その場合は隣の人に聞きましょう。。
そもそもiPhoneの方は、Apple IDの方でiCloudに写真が保管されているので、わざわざGooglePhotoを使う必要はないです。
ので、以降はAndroidスマホ向けに記載します。
2.GooglePhotoの設定
PlayストアからGooglePhotoをインストールします。
これね(正しくはフォトか、、)
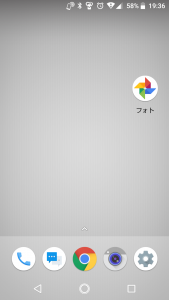
立ち上げて、設定を確認していきます。
1.設定を選択
2.バックアップと同期を選択
3.バックアップと同期をONにする
→これで、スマホで撮影した写真が今使っているGoogleアカウントのクラウド上に保存されます。ちなみにデータは無料で17GBですので、なかなか使い切れないと思います。
3−2.ただ初期設定だと、Wi-Fi接続時にのみクラウドにバックアップする設定になっています。
モバイルデータ通信時もバックアップしたい場合は、モバイルデータ通信でのバックアップのところをONにします。
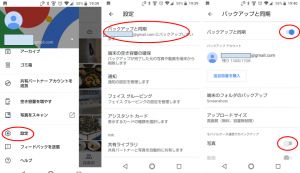
これで設定完了です。
3.Googleフォトのメリットとは
この設定を行うことで、スマホ内に保存されている写真が全てクラウド上に保存されます。
これの最大のメリットは、
・スマホが壊れても、Googleアカウント上にデータが残っている
ということです。別の言い方すると
・別のPCでもGoogleアカウントでログインすれば、クラウド上にある写真を見れる
ということになります。
クラウド上に保存した写真はクラウド上で見れますので、スマホ内の写真は削除してもかまいません、そうすればスマホの容量を気にすることもなくなります。
ということは、わざわざ容量の大きい値段高めのスマホを買う必要がないということですね。
4.Googleフォトのデメリットとは
最近はかなりスマホカメラの性能が上がっていて、画質がかなり高くなっています。ただ、Googleフォトへバックアップする時には容量が小さくなる場合がありますので、画質が落ちる場合があります。
あとは、Googleアカウントを忘れたとかで、ログインできなくなったら写真が見れなくなります。まあこれは自己責任ですね。
また、Googleアカウントが消えるとか、クラウド上のデータが消えるとかいう心配は、自分のPCが壊れるとか、外付けハードディスクが壊れるリスクに比べるとかなり小さいので気にする必要はないです。
6.まとめ
せっかくAndroidスマホを使っているのであれば、Googleフォトに写真を保存しましょう。
設定は
・Googleフォトをインストールして、同期設定をONにするだけ
メリットは
・どんなデバイスからでも、スマホ壊れてもGoogleフォトにアクセスすれば写真が見れる
・自分のデバイスが壊れるよりもGoogleフォトが壊れる方がリスクは低い
・スマホの容量節約ができる
デメリットは
・画質が良すぎる写真はバックアップ時に画質がある程度下がる
・自分がGoogleアカウントを忘れた場合は詰む
という感じです。
スマホの乗り換えを考えても、どう考えてもGoogleフォトで写真をバックアップする方がいいと思います。今だと勝手に設定されてるのかもしれませんが、知らない人なんかも一度確認してみると良いかと。
あとは、Wi-fi環境が無い人もいるでしょうが、、その場合はモバイルWi-Fiでもいかがでしょうか?
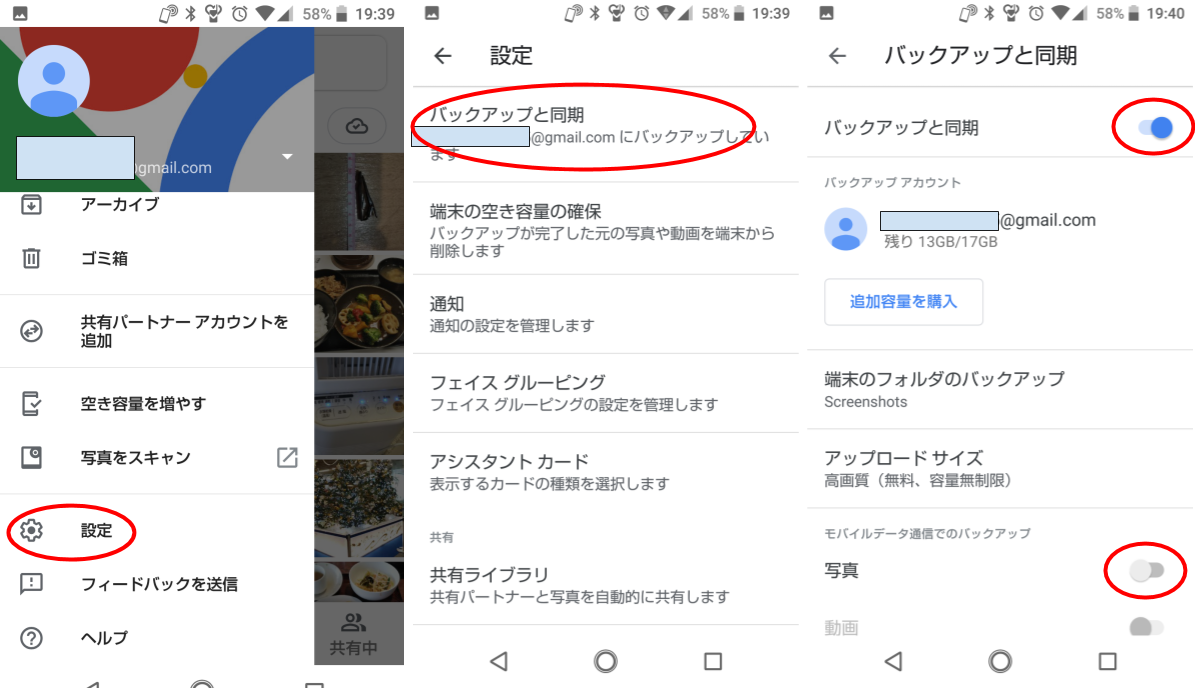


コメント